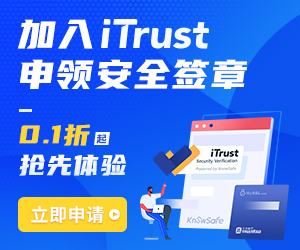指南 |Classin线上论文答辩学生操作手册
Note
ClassIn云答辩学生操作手册
NO.1 下载
电脑端:
https://www.eeo.cn/cn/download.html 点击链接下载。
移动端:
苹果用户,请在APP Store 中搜索:classin ,不区分大小写。
安卓设备,请在【应用商店】或【应用市场】里搜索:classin

NO.2 安装和注册
按引导操作即可。注意首次安装,会进入【设备检测】,完成检测,请勿跳过,以免使用不畅。


NO.3 主界面(IM 界面)

【聊天】:在此找到您的答辩安排
【进入教室进入教室】:可提前10分钟可以进入教室。
【设备检测】:如果出现音视频问题时,在此点开检测。
【云盘】:您需要在课上打开的所有文件,学生的 PPT、音视频、答辩文档,均需提前一天发送给您的导师上传,或自己在此上传。
【注意事项】
1.文件大小不得超过 100M。
2.PPT内音视频需要单独上传。
3.PPT需要 office 制作,不建议使用 WPS 制作。
NO.4 教室界面布局以及常用工具
电脑端

【座位席区】: 视频头像在此显示。答辩时需开启摄像头以及麦克风。
【工具栏】:分未授权状态和授权状态。
【大黑板区】得到授权后, 此处 可以书写板书。
【举手按钮】:发言前请点此按钮,并经导师同意后发言。
布局工具栏状态

【授权前】:只能在聊天框发言,或者通过举手发言。
【授权后】:可参与互动,书写,使用文件等操作。授权后,头像右侧出现皇冠,同时工具栏增多。

得到授权后可操作以下功能,请在导师允许前提下操作。

移动设备端

移动设备端和电脑客户端操作基本一致。部分功能由于屏幕大小原因。隐藏在画笔功能下。
点击画笔功能,即可切换【 文字 】、【云盘 】、【动画触发 】、【选择移动 】 功能 。
NO.5 答辩场景
【台上】 显示视频头像
【台下】 不显示头像,但是可以看到教室内所有场景。如需上台,请举手。
【定时器】
答辩时导师会给出时间限制,定时器显示在屏幕上,请按照规定时间答辩。
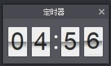
NO.6 屏幕共享功能
【多向屏幕共享】
如需展示学员自己电脑的课件,或者软件时,请向老师申请多向屏幕共享。并 在收到提示后,点击同意。
将同意后出现的绿框移至需要展示的内容上。并且确认导师已经看到学员桌面后再进行答辩。

NO.7 关闭摄像头及退出教室
【退出教室】:直接点击关闭按钮
【关闭摄像头】
1 :点击设置
2 :点击摄像头的下拉按钮
3 :点击禁用

移动端:从设置按钮点开即可

扫码关注我们
微信号|SIFEC-XLB
上海纺织工业职工大学 学历教育
关注公众号:拾黑(shiheibook)了解更多
友情链接:
关注数据与安全,洞悉企业级服务市场:https://www.ijiandao.com/
安全、绿色软件下载就上极速下载站:https://www.yaorank.com/
找律师打官司就上碳链网:https://www.itanlian.com/
 关注网络尖刀微信公众号
关注网络尖刀微信公众号随时掌握互联网精彩
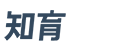






 上海纺织工业职工大学
上海纺织工业职工大学